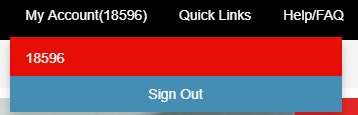Q. How do I find products?
A. There are three ways to search for products:
1. Click on Shop All Products to view items by category, 2. use the search box to search by keyword or the first five digits of a product number, or 3. use our A-Z bar, which lists our product categories alphabetically (for example, if you wanted find Post-it Notes, you would click P and then click on Post-it Notes from the dropdown menu).

Q. How do I place an order?
A. A login is required to shop online; if you do not have a login, please contact us and we will set up a username and password for you. After logging in with your username and password, you can add items to a shopping cart while browsing throughout the website or use the Quick Order Form, linked at the top of every web page. To use the Quick Order Form, simply type the Basics numbers for the products you want to order in the boxes (ex. 51018-00). The default quantity is one but you can change the quantity to any amount you like. Once you?ve finished entering the items, scroll down and click Add to Cart. You will then get a message saying, ?Items added to shopping cart successfully!? Next, click Go to Cart or click the shopping cart icon on the top right side of the page, which will take you to the View Cart/Checkout Page. Here you can review your shopping cart, add order comments, and verify your shipping information.
Quick Tip: If you are browsing through the site and adding items to your cart, make sure you have the correct colour selected from the dropdown box. The default colour is set to -01 (Black). Once you are satisfied that your order is complete, click Checkout and you will then be directed to the final verification page; from here you can click Submit Order to complete your online checkout.
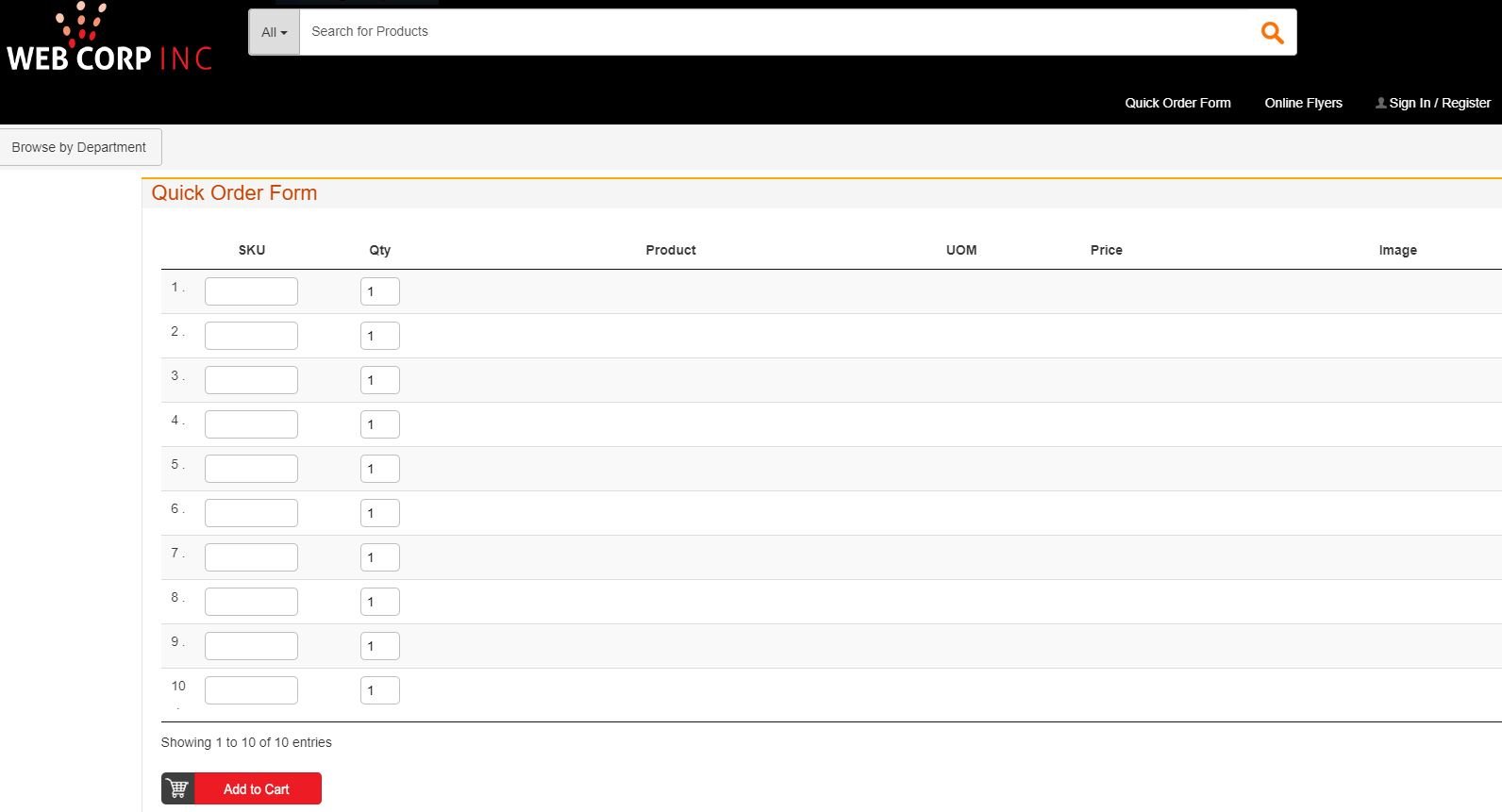
Q. How do I check the status of an order or look up account details?
A. To find details on orders that have been placed, click on My Accounts, linked at the top of every web page, or click the button near the middle of the screen as soon as you login that says ?View Account.? From here you can view open carts and orders placed, as well as look up statements and invoices. Under ?Orders? you will see the real-time status of your orders. If you recently submitted an order, the status reads ?Order Received.? When the order has printed in our warehouse, the status reads ?In Process.? When your order has been packed and invoiced, the status reads either ?Invoiced,? if the order has been invoiced complete, or ?On Backorder,? if there were any backordered items. Clicking on the invoice number under ?Invoices? will show you the items charged on said invoice.
Q. How do I change a delivery date or repeat an order?
A. On the bottom of the ?Verify and Submit Order? page you can change the date of the order to a future date by selecting ?Hold Order and Place? and then pick the date you would like the order to be placed on by clicking on the calendar icon. To place an order today and have it repeat at designated intervals, select ?Place Order Now and Repeat,? then click on the dropdown arrow to select one of the following: every day, every week, every two weeks, every three weeks, or every month.
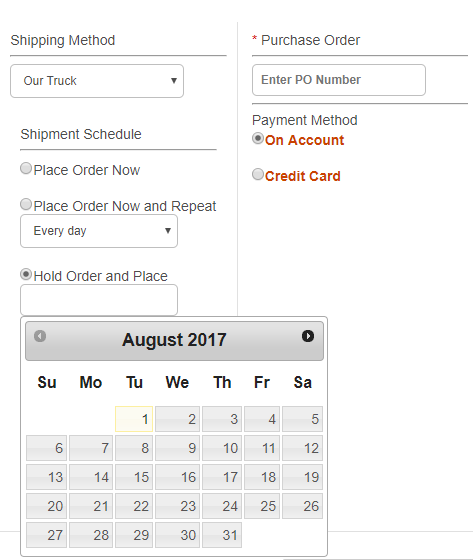
Q. How do I cancel a repeat order?
A. After logging in, click View Account (you can also click on My Accounts found at the top every web page) and then click My Orders. Click on the dropdown box labelled ?View? and select Upcoming Repeat Orders. Once the repeat orders have loaded you can delete an order by clicking on the trash icon next to the one you want to cancel.
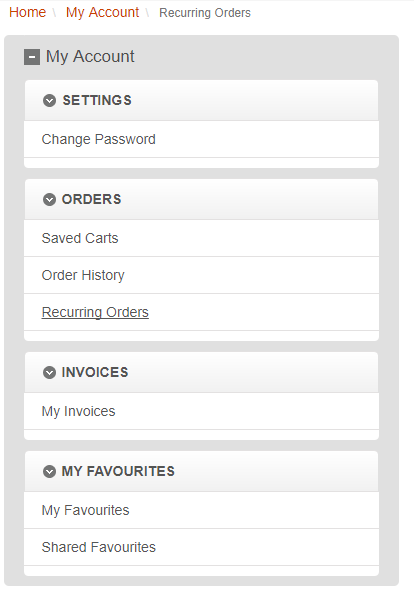
Q. Where do I add order comments?
A. There are two places for you to add order comments to your orders. The first is underneath each product in your shopping cart in the Order Summary. The second is in the Order/Shipping Comments box. The comments entered in the boxes under the products show up on the order?s packing slip and invoice beneath the products ordered but do not appear in your order confirmation email. The Order/Shipping Comments appear at the bottom of your emailed order confirmation as well as at the top of the order?s packing slip and invoice. After you have added your comments, click Update. Your text will then change from grey to black, which means your comments have been added successfully.
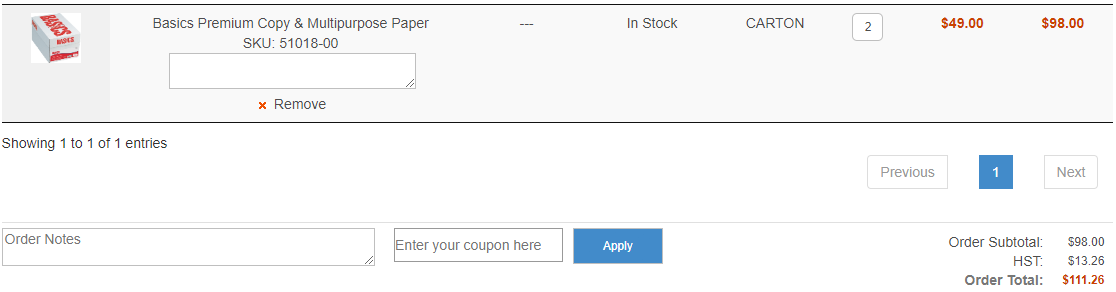
Q. How do I save frequently ordered items for future orders?
A. Creating a Favourites List is the best way to keep those frequently ordered items in one place. You can use the Quick Order Form to create a Favourites List by clicking the Add to Favourites button instead of Add to Cart, or you can add items to the Favourites List while browsing the site.
Quick tip: Prior to clicking the Add to Favourites button, ensure that the correct Favourites List is selected in the dropdown box at the top of the screen. All Favourites Lists will automatically be named with the date and time they were created but you can change the name of the list. To do this, select the list from the dropdown box at the top of the page and click the Go button, or pick the list on the My Accounts page and click the View List button. Once you are on the Favourites List web page, click the List Name box and type the new name. Click Update at the bottom right-hand side of the page to save the new name of your Favourites List.
Q. How do I shop from a Favourites List?
A. On the Favourites List, click the empty box next to the product(s) you want to order. If the Favourites List is not a Department Favourites List (i.e. a shared list among various people in your company), you can alter the quantity by changing it in the quantity field on the right. If it is a Departmental list, you will need to change the quantity in the quantity field of the cart. When you finish selecting from your Favourites List, click Add Selected to Cart at the bottom right-hand of the screen. Continue shopping by browsing for additional items or using the Quick Order Form and adding products to your cart.
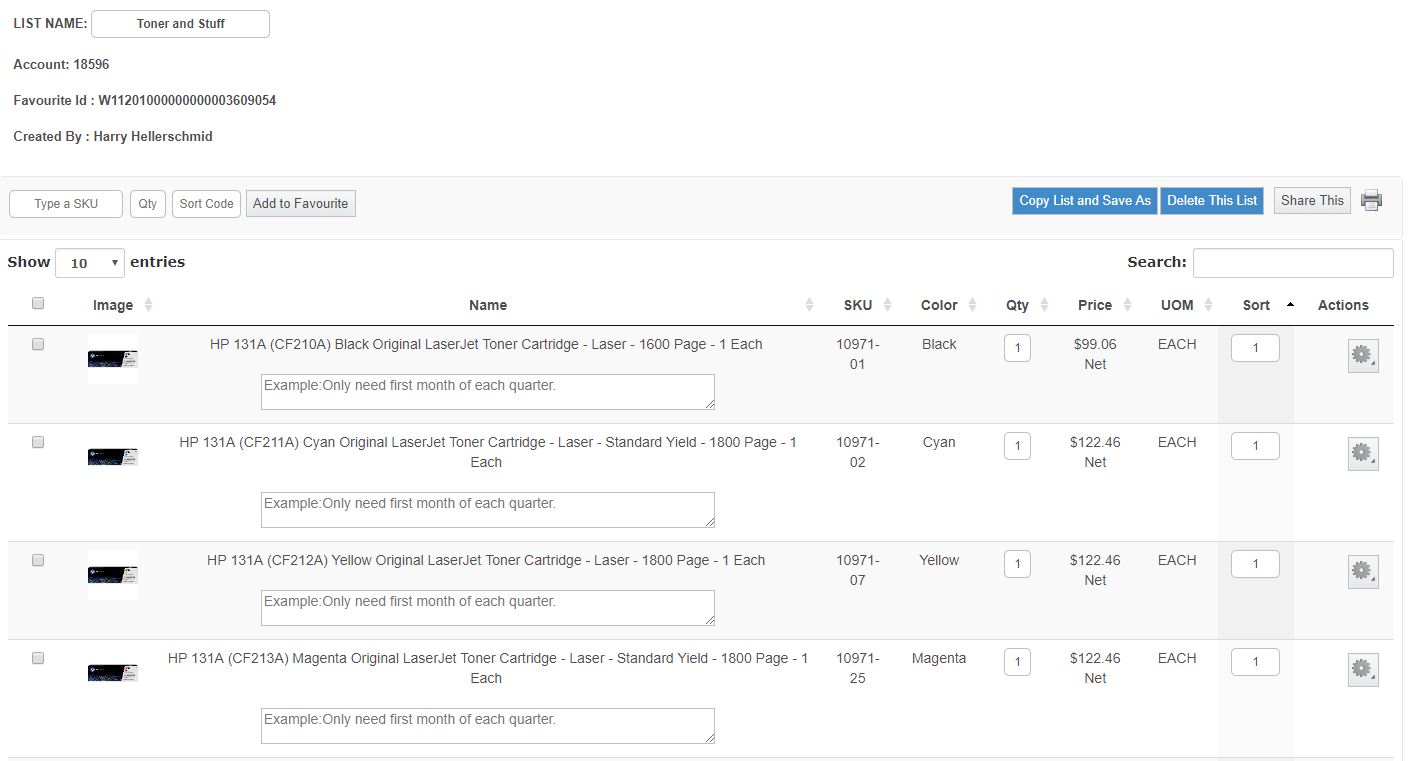
Q. How do I approve an order? (Note: this is only required for accounts with approvers set up.)
A. On the My Accounts page, click Approve Orders to be directed to the web page where you can review any orders waiting to be approved. If an approver needs to edit an order for approval and the approver has access to multiple cost centers or accounts, the approver needs to select the appropriate cost center/account before editing a cart. You have the option to approve/reject all or select orders from this page. Once you click Submit Order, the order has been approved and submitted to us for processing.
Q. How do I switch the account I am ordering for? (Note: this is only for customers with multiple accounts assigned to them.)
A. On the My Accounts page select the account number you want to place an order for from the account dropdown box. After you have made your selection you will see the message ?You are now using account xxxxx,? as confirmation that your change has been made. You can also switch accounts from the top right side of your screen using the account dropdown box.